USB-Stick in VirtualBox booten
In dieser Anleitung erfahren Sie Schritt für Schritt, wie Sie eine Linux-Distribution (z. B. Ubuntu oder Knoppix) von USB-Stick in einer virtuellen Maschine booten können. Das ist sehr praktisch, wenn Sie eine Linux-Distribution auf einem USB-Stick installieren wollen. Zum Testen können Sie dann die speziell präparierte virtuelle Maschine verwenden, statt jedes Mal Ihren Rechner neu booten zu müssen. Als virtuelle Maschine kommt hierbei VirtualBox zum Einsatz.
Diese Anleitung basiert auf einer englischen Anleitung von www.pendrivelinux.com.
VirtualBox unterstützt standardmäßig nicht das Booten von USB-Stick. Mit folgendem Kniff geht es unter MS Windows aber dennoch:
Diese Anleitung ist veraltet.
-
Laden Sie VirtualBox herunter und installieren Sie es.
VirtualBox noch nicht starten!
-
Schließen Sie Ihren USB-Stick an Ihren Rechner an und warten Sie, bis der USB-Stick von Windows eingebunden wurde.
-
Wählen Sie im Windows-Startmenü . (In Windows 7: Wählen Sie .)
Das Dialogfenster Ausführen wird geöffnet.
-
Geben Sie den Befehl diskmgmt.msc ein (ohne Anführungszeichen) und klicken Sie auf OK.
Das Dialogfenster Datenträgerverwaltung wird geöffnet.
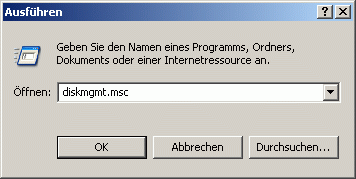
-
Überprüfen Sie, welche Laufwerksnummer Ihr USB-Stick hat.
Beispiel: In der folgenden Abbildung hat der USB-Stick bzw. Wechseldatenträger die Laufwerksnummer 2:
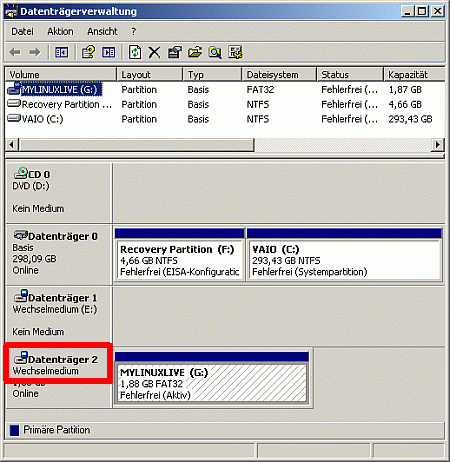
-
Rufen Sie die Windows-Kommandozeile auf.
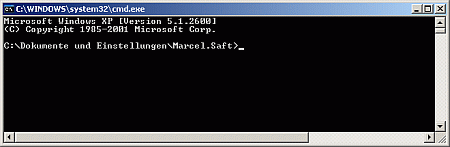
-
Geben Sie in die Windows-Kommandozeile folgenden Befehl ein und drücken Sie Enter:
cd %programfiles%sunvirtualbox -
Geben Sie in die Windows-Kommandozeile folgenden Befehl ein und drücken Sie Enter; ersetzen Sie dabei das Rautezeichen (#) durch die Laufwerksnummer Ihres USB-Sticks:
VBoxManage internalcommands createrawvmdk -filename "%USERPROFILE%".VirtualBoxusb.vmdk -rawdisk \.PhysicalDrive# -registerEs wurde eine virtuelle Festplatte namens “usb.vmdk” erzeugt.
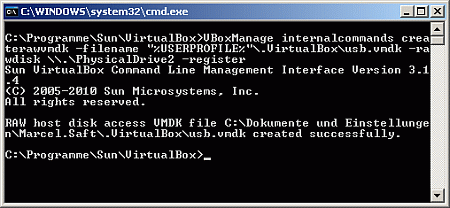
-
Starten Sie VirtualBox. (In Windows Vista und Windows 7: Starten Sie VirtualBox mit Administratorrechten.)
-
Klicken Sie in der Symbolleiste auf Neu, um eine neue virtuelle Maschine zu erstellen.
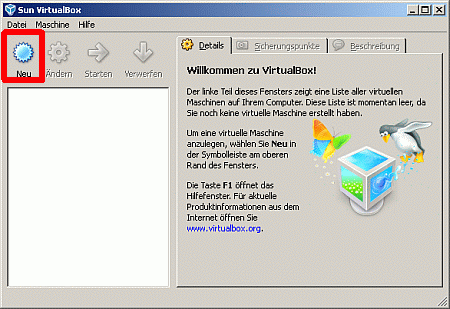
-
Geben Sie einen Namen für die virtuelle Maschine ein, wählen Sie ein Betriebssystem und klicken Sie danach auf Weiter >.
Falls Sie verschiedene Linux-Distributionen probieren wollen, wählen Sie als Version den Eintrag Linux 2.6. Alle aktuellen Linux-Distributionen haben einen Kernel der Version 2.6.
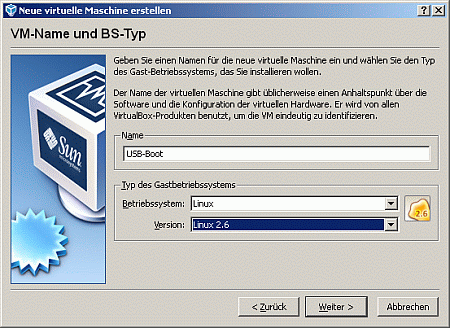
-
Wählen Sie die Größe des Hauptspeichers und klicken Sie auf Weiter >.
Viele aktuelle Linux-Distributionen mit grafischer Bedienoberfläche benötigen mind. 512 MB RAM.
-
Wählen Sie als virtuelle Festplatte die in Schritt 8 erstellte "usb.vmdk", klicken Sie auf Weiter > und dann auf Fertig.
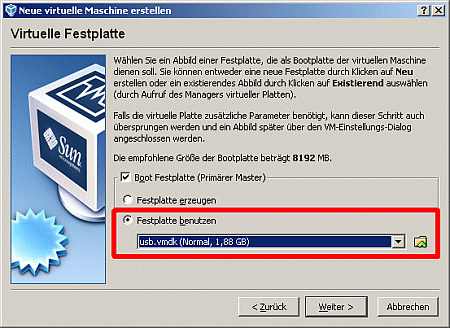
-
Klicken Sie auf Starten, um die virtuelle Maschine von USB-Stick zu starten.
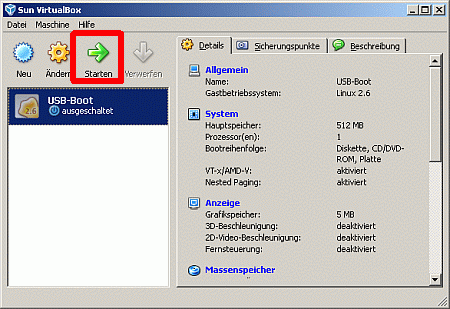
Wenn auf dem USB-Stick eine Linux-Distribution installiert ist, startet diese nun in der virtuellen Maschine.
Informationen zu USB-Sticks
Die Verwendung als Linux-USB-Stick stellt hohe Anforderungen an einen USB-Stick: Er muss sehr viele Schreib-/Lese-Zugriffe aushalten und er sollte die Zugriffe möglichst schnell durchführen, damit die Arbeit mit dem Linux-USB-Stick nicht zur Geduldsprobe wird.
Abhängig von Ihrer Geduld kann für die einmalige Verwendung eines Linux-USB-Sticks ein sehr billiger USB-Stick als Installationsmedium genügen. Billige USB-Sticks haben jedoch oft Schreib-/Lesegeschwindigkeiten von unter 5 MB/Sekunde. Falls Sie häufiger mit Ihrem Linux-USB-Stick arbeiten möchten, empfiehlt sich der Einsatz eines hochwertigen, schnellen USB-Sticks. Eine Schreib-/Lesegeschwindigkeit von über 30 MB/Sekunde ist sinnvoll. Einige aktuelle USB-Sticks mit USB-3.0-Schnittstelle erreichen Geschwindigkeiten von über 200 MB/Sekunde.
Klicken Sie hier, um im aktuellen USB-Stick-Angebot von Amazon.de zu stöbern.
Über den Autor
Diese Bedienungsanleitung wird Ihnen bereitgestellt von Technikredakteur Marcel Saft. Haben Sie oder Ihr Unternehmen Interesse an professioneller Technischer Dokumentation, Software-Dokumentation, Onlinehilfe o.ä.? Besuchen Sie www.klar-informiert.de - Technische Dokumentation.