Ubuntu 12.10 auf USB-Stick installieren (unter Windows mit Live Linux USB Creator)
In dieser Anleitung wird Schritt für Schritt beschrieben, wie Sie mit Hilfe des Windows-Programms Linux Live Creator die Linux-Distribution Ubuntu persistent auf USB-Stick oder SD-Card installieren können. Diese Anleitung wurde für Ubuntu 12.10 erstellt, sollte aber auch mit späteren Ubuntu-Versionen funktionieren. Sie können mit dem unten beschriebenen Vorgehen auch Ubuntu auf SD-Card installieren.
Mit dieser Anleitung erstellte USB-Stick-Installationen sind persistent, d. h. Änderungen und Dateien werden auf dem USB-Stick gespeichert. Das Sprachauswahlmenü von Ubuntu, das auf der Live-CD enthalten ist, geht verloren. Die Sprache wird fest auf Deutsch eingestellt.
Voraussetzungen
Um die nachfolgende Anleitung ausführen zu können, benötigen Sie:
-
das Programm "Linux Live USB Creator"
Falls Sie "Linux Live USB Creator" noch nicht auf Ihrem Rechner haben, können Sie es hier herunterladen.
-
ein ISO-Image von Ubuntu
Falls Sie noch kein ISO-Image von Ubuntu auf Ihrem Rechner haben, laden Sie zunächst eins herunter: Ubuntu downloaden
-
einen USB-Stick mit einer Speicherkapazität von mindestens 1 GB (bei Verwendung eines CD-Images) oder mindestens 8 GB (bei Verwendung eines DVD-Images)
Falls Sie keinen passenden USB-Stick zur Verfügung haben, klicken Sie hier: www.amazon.de
Schrittanleitung
Ihr USB-Stick wird im Laufe dieser Anleitung formatiert! Alle Daten auf dem USB-Stick werden gelöscht! Sichern Sie gegebenenfalls vorher die Daten!
-
Schließen Sie den USB-Stick an Ihren Rechner an.
-
Rufen Sie den Windows-Explorer (Dateimanager) auf und sehen Sie nach, welcher Laufwerksbuchstabe dem USB-Stick zugewiesen wurde.
-
Starten Sie Linux Live USB Creator.
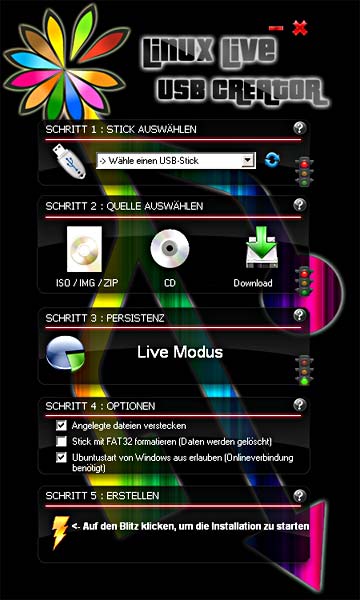
Linux Live USB Creator
-
Wählen Sie unter Schritt 1 aus der Aufklappliste Ihren USB-Stick.
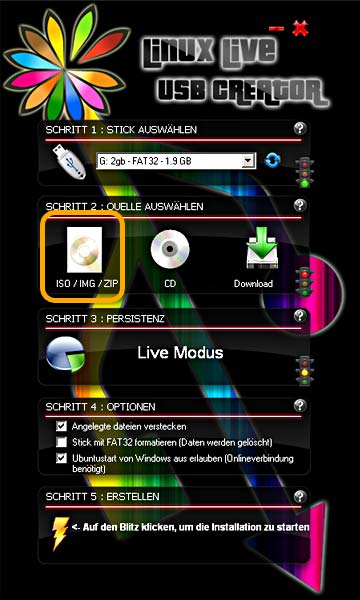
USB-Stick auswählen
-
Klicken Sie unter Schritt 2 auf ISO/IMG/ZIP.
Das Fenster CD-Image Live-Linux wählen wird geöffnet.
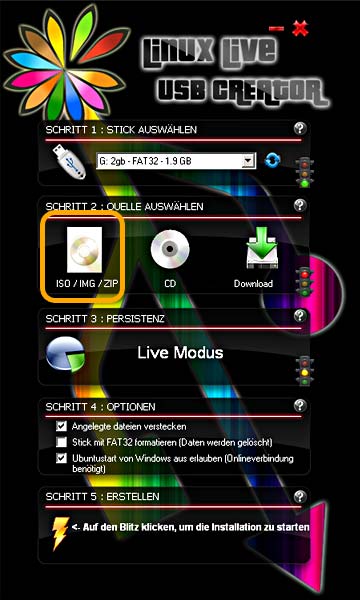
ISO-Abbild auswählen
-
Wählen Sie das ISO-Abbild von Ubuntu aus.
Live Linux USB Creator überprüft das ISO-Abbild.
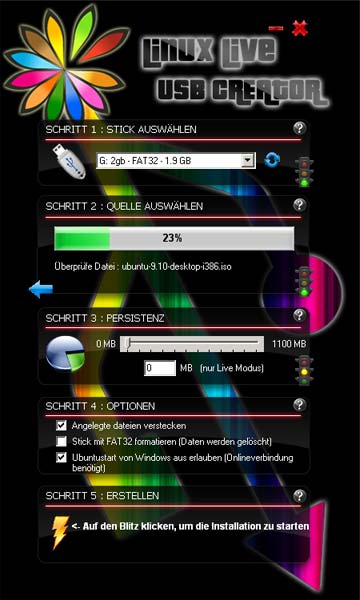
ISO-Abbild wird überprüft
-
Wählen Sie unter Schritt 3 die Größe des Persistenzspeichers.
Diese Größe gibt an, wie viel Speicherkapazität Ihnen in Ubuntu für Ihre Daten und Änderungen zur Verfügung steht. Auf die Daten im Persistenzspeicher haben Sie außerhalb von Ubuntu keinen Zugriff.

Größe des Persistenzspeichers wählen
-
Markieren Sie unter Schritt 4 das Kästchen Stick mit FAT32 formatieren.
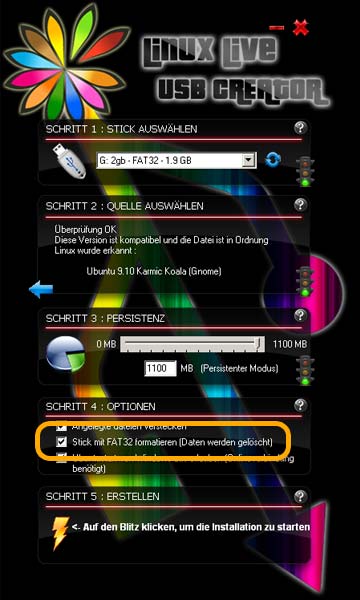
USB-Stick formatieren
-
Entmarkieren Sie unter Schritt 4 das Kästchen LinuxLive-Start von Windows aus erlauben.
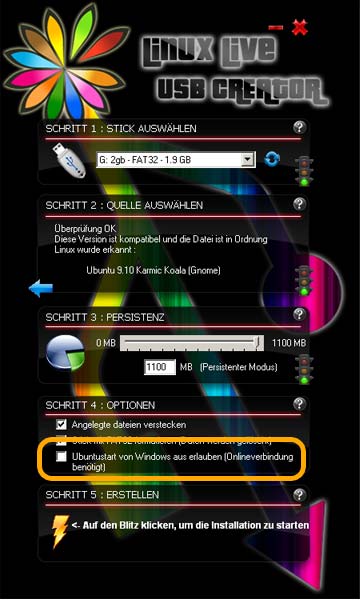
Starten von Ubuntu unter Windows deaktivieren
-
Klicken Sie unter Schritt 5 auf das Blitz-Symbol.
Die Installation wird begonnen. Die Daten aus dem ISO-Abbild werden auf den USB-Stick übertragen.
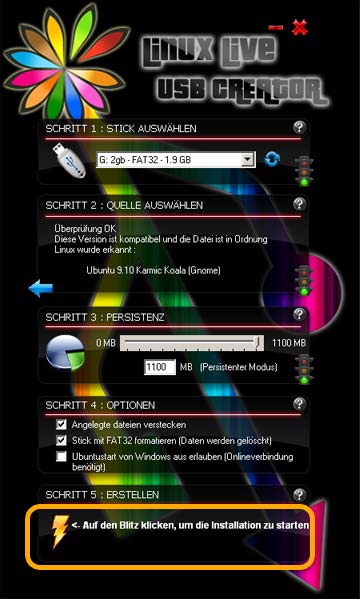
Installation von Ubuntu auf USB-Stick starten
Ubuntu ist anschließend fertig auf USB-Stick installiert und Sie können Ubuntu von Ihrem USB-Stick booten. Passen Sie gegebenenfalls im BIOS Ihres Rechners die Bootreihenfolge an, so dass der USB-Stick bzw. USB-Laufwerke im Allgemeinen an erster Stelle stehen.
Über den Autor
Diese Bedienungsanleitung wird Ihnen bereitgestellt von Technikredakteur Marcel Saft. Haben Sie oder Ihr Unternehmen Interesse an professioneller Technischer Dokumentation, Software-Dokumentation, Onlinehilfe o.ä.? Besuchen Sie www.klar-informiert.de - Technische Dokumentation.