openSUSE auf USB-Stick installieren
In dieser Anleitung wird Schritt für Schritt erklärt, wie Sie die Linux-Distribution openSUSE persistent auf einen USB-Stick oder eine SD-Card installieren können. Diese Anleitung wurde für openSUSE 11.2 erstellt, sollte aber auch mit openSUSE 11.1 und 11.3 funktionieren.
Sie können mit dem gleichen, unten beschriebenen Vorgehen auch openSUSE auf SD-Card installieren. Mit dieser Anleitung erstellte USB-Stick-Installationen sind persistent, d. h. Änderungen an Ihrem openSUSE auf USB-Stick bleiben auch nach einem Neustart des Systems erhalten.
Die nachfolgende Anleitung wurde in Anlehnung an einen englischen Artikel von opensuse.org erstellt.
Voraussetzungen
Um die nachfolgende Anleitung ausführen zu können, benötigen Sie:
-
ein ISO-Image von openSUSE
Falls Sie noch kein ISO-Image von openSUSE auf Ihrem Rechner haben, laden Sie zunächst eins herunter: openSUSE downloaden
-
einen USB-Stick mit einer Speicherkapazität von mindestens 1 GB (bei Verwendung eines CD-Images) oder mindestens 8 GB (bei Verwendung eines DVD-Images)
Falls Sie keinen passenden USB-Stick zur Verfügung haben, klicken Sie hier: www.amazon.de
Zu Beginn der nachfolgenden Anleitung darf kein anderes USB-Laufwerk oder sonstiges externes Laufwerk an Ihren Rechner angeschlossen sein!
Anleitung Teil 1: openSUSE auf USB-Stick installieren
Ihr USB-Stick wird im Laufe dieser Anleitung formatiert! Alle Daten auf dem USB-Stick werden gelöscht! Sichern Sie ggf. Ihre Daten zuerst!
-
Schließen Sie den USB-Stick an Ihren Rechner an.
-
Überprüfen Sie im Windows Explorer, welcher Laufwerksbuchstabe dem USB-Stick zugewiesen wurde.
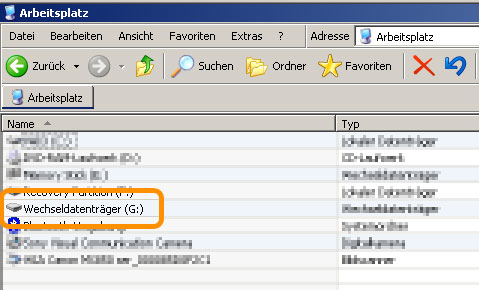
Laufwerksbuchstabe im Windows Explorer
Im obigen Beispiel hat der USB-Stick (Wechseldatenträger) den Laufwerksbuchstaben "G".
-
Starten Sie "Win32 Disk Imager".
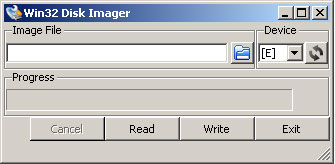
Win32 Disk Imager
-
Klicken Sie unter "Image File" auf das blaue Ordner-Symbol.
Das Dialogfenster "Select a disk image" wird geöffnet.
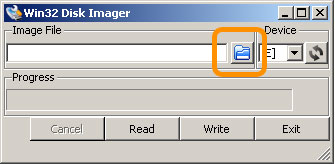
Win32 Disk Imager
-
Wählen Sie das openSUSE-ISO-Abbild aus, das Sie auf den USB-Stick installieren wollen.
Standardmäßig können in diesem Dialogfenster nur Dateien mit der Endung "img" angezeigt werden. Um auch Dateien mit der Endung "iso" angezeigt zu bekommen, geben Sie in das Feld "Dateiname" ein "*.iso" und drücken Sie Enter.
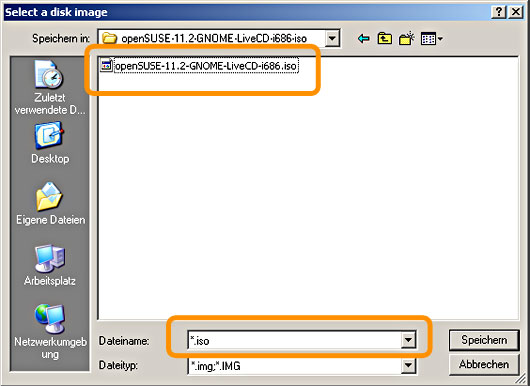
Win32 Disk Imager, ISO-Abbild auswählen
-
Wählen Sie den Laufwerksbuchstaben des USB-Sticks aus.
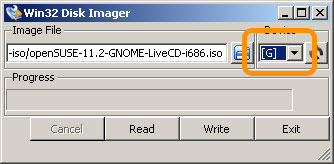
Win32 Disk Imager, Laufwerksbuchstabe des USB-Sticks auswählen
-
Klicken Sie auf Write. Bestätigen Sie die Meldung Writing to a physical device ... mit Yes.
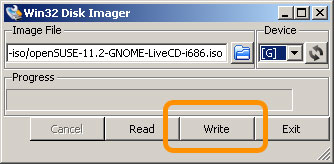
Win32 Disk Imager, ISO-Abbild auf USB-Stick installieren
Anleitung Teil 2: Persistenz für openSUSE einrichten
-
Booten Sie Ihren Rechner mit openSUSE von dem USB-Stick.
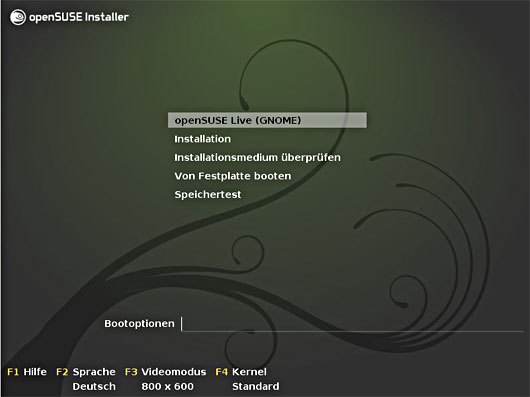
Startbildschirm von openSUSE 11.2 Gnome (über Taste "F2" auf Deutsch umgeschaltet)
-
Starten Sie in openSUSE das Terminal (bzw. die Kommandozeile). Drücken Sie hierzu die Tasten Alt + F2, geben Sie als Befehl xterm ein und drücken Sie Enter.
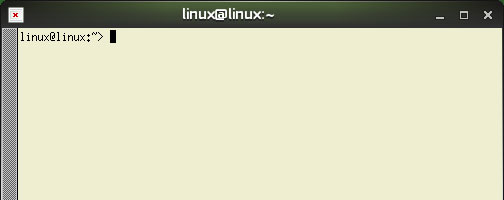
Terminal "xterm"
-
Geben Sie im Terminal ein: sudo su
Tipp: Bestätigen Sie Terminaleingaben immer durch Drücken der Taste Enter.
-
Geben Sie im Terminal ein: fdisk -l
-
Überprüfen Sie, welche Laufwerksbezeichnung der USB-Stick unter openSUSE hat.
Orientieren Sie sich dabei z. B. an der Speicherkapazität des USB-Sticks. In der nachfolgenden Abbildung hat beispielsweise der USB-Stick, der 2 GB Speicherkapazität hat, die Laufwerksbezeichnung "sda".
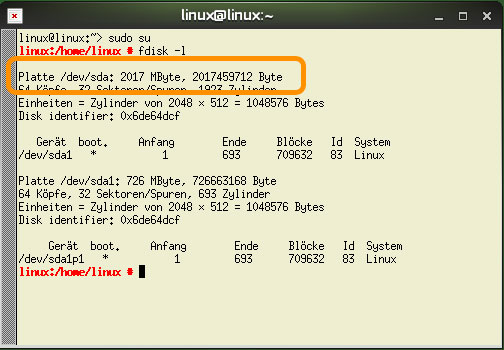
Laufwerks- und Partitionsliste mit "fdisk -l"
-
Geben Sie im Terminal ein: fdisk /dev/sda
fdisk für die Bearbeitung von sda aufrufen
-
Geben Sie im Terminal ein: n
neue Partitionstabelle anlegen
-
Geben Sie im Terminal ein: p
neue Partition soll primäre Partition sein
-
Geben Sie im Terminal ein: 2
neue Partition soll 2. Partition sein
-
Drücken Sie Enter, um die Vorgabe zu übernehmen.
-
Drücken Sie Enter, um die Vorgabe zu übernehmen.
-
Geben Sie im Terminal ein: t
Partitionstyp auswählen
-
Geben Sie im Terminal ein: 2
2. Partition wählen
-
Geben Sie im Terminal ein: 83
Partitionstyp
-
Geben Sie im Terminal ein: w
Änderungen auf USB-Stick schreiben
xterm zeigt die Fehlermeldung "Re-reading the partition table failed ...". Dies ist normal. Die Änderung wird nach dem nächsten Systemstart übernommen.
-
Starten Sie openSUSE neu.
Fertig. Sie können openSUSE von dem USB-Stick nun auf jedem Rechner booten. Dateien und Änderungen, die Sie in openSUSE erstellen bzw. vornehmen, bleiben erhalten (= Persistenz).
Informationen zu USB-Sticks
Die Verwendung als Linux-USB-Stick stellt hohe Anforderungen an einen USB-Stick: Er muss sehr viele Schreib-/Lese-Zugriffe aushalten und er sollte die Zugriffe möglichst schnell durchführen, damit die Arbeit mit dem Linux-USB-Stick nicht zur Geduldsprobe wird.
Abhängig von Ihrer Geduld kann für die einmalige Verwendung eines Linux-USB-Sticks ein sehr billiger USB-Stick als Installationsmedium genügen. Billige USB-Sticks haben jedoch oft Schreib-/Lesegeschwindigkeiten von unter 5 MB/Sekunde. Falls Sie häufiger mit Ihrem Linux-USB-Stick arbeiten möchten, empfiehlt sich der Einsatz eines hochwertigen, schnellen USB-Sticks. Eine Schreib-/Lesegeschwindigkeit von über 30 MB/Sekunde ist sinnvoll. Einige aktuelle USB-Sticks mit USB-3.0-Schnittstelle erreichen Geschwindigkeiten von über 200 MB/Sekunde.
Klicken Sie hier, um im aktuellen USB-Stick-Angebot von Amazon.de zu stöbern.
Über den Autor
Diese Bedienungsanleitung wird Ihnen bereitgestellt von Technikredakteur Marcel Saft. Haben Sie oder Ihr Unternehmen Interesse an professioneller Technischer Dokumentation, Software-Dokumentation, Onlinehilfe o.ä.? Besuchen Sie www.klar-informiert.de - Technische Dokumentation.
1 comment
-
Pippo Samstag, 20. Januar 2018 22:33 Comment Link
Hallo guten Abend, bei mir geht das drücken von alt f2 nicht, gibt's bitte alternative für das terminal?