Ubuntu 9.10 auf USB-Stick installieren (unter Windows mit UNetBootin)
In dieser Anleitung wird Schritt für Schritt beschrieben, wie Sie mit Hilfe des Windows-Programms UNetBootin die Linux-Distribution Linux Mint persistent auf einen USB-Stick installieren können. Diese Anleitung wurde für Ubuntu 9.10 erstellt, funktioniert aber sehr ähnlich auch für andere Ubuntu-Versionen.
Mit UNetbootin können Sie Ubuntu und eine Reihe weiterer Linux-Distributionen auf USB-Stick installieren. UNetbootin gibt es für Windows und Linux. Nachfolgend die Anleitung für UNetbootin unter Windows. Die Schritte unter Linux sind weitgehend identisch (bis auf die Auswahl des Laufwerksbuchstabens).
Sie können mit dem gleichen, unten beschriebenen Vorgehen Ubuntu auch auf SD-Card installieren. Mit dieser Anleitung erstellte USB-Stick-Installationen sind nicht persistent, d. h. Änderungen an Ihrem Ubuntu auf USB-Stick gehen beim Herunterfahren des Systems verloren.
Eine Anleitung für eine persistente Installation unter Windows finden Sie hier: Ubuntu 12.10 auf USB-Stick installieren (unter Windows mit Live Linux USB Creator)
Das Sprachauswahlmenü von Ubuntu, das auf der Live-CD enthalten ist, geht verloren. Die Sprache wird fest auf Deutsch eingestellt.
Diese Anleitung ist veraltet! Bitte verwenden Sie stattdessen folgende Anleitungen: Ubuntu 12.10 auf USB-Stick installieren (unter Windows mit Live Linux USB Creator) oder Ubuntu 12.10 auf USB-Stick installieren (unter Ubuntu)
Voraussetzungen
Um die nachfolgende Anleitung ausführen zu können, benötigen Sie:
-
das Programm UNetbootin
Falls Sie UNetbootin noch nicht auf Ihrem Rechner haben, können Sie es hier herunterladen.
Unter Windows läuft das Programm ohne Installation. Führen Sie einfach die heruntergeladene exe-Datei aus.
Unter Linux müssen Sie UNetbootin zunächst auf gewohnte Weise installieren. Sie können es danach über das Startmenü aufrufen. -
ein ISO-Image von Ubuntu
Falls Sie noch kein ISO-Image von Ubuntu auf Ihrem Rechner haben, laden Sie zunächst eins herunter: Ubuntu downloaden
-
einen USB-Stick mit einer Speicherkapazität von mindestens 1 GB (bei Verwendung eines CD-Images) oder mindestens 8 GB (bei Verwendung eines DVD-Images)
Falls Sie keinen passenden USB-Stick zur Verfügung haben, klicken Sie hier: www.amazon.de
Anleitung
Ihr USB-Stick wird im Laufe dieser Anleitung formatiert! Alle Daten auf dem USB-Stick werden gelöscht! Sichern Sie ggf. Ihre Daten zuerst!
-
Schließen Sie Ihren USB-Stick an Ihren Rechner an.
-
Rufen Sie den Windows-Explorer (Dateimanager) auf und sehen Sie nach, welcher Laufwerksbuchstabe dem USB-Stick zugewiesen wurde.
-
Starten Sie UNetbootin.
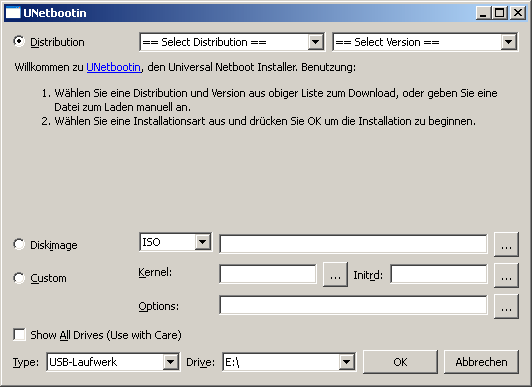
Bedienoberfläche von UNetbootin
-
Wählen Sie die Option Diskimage.
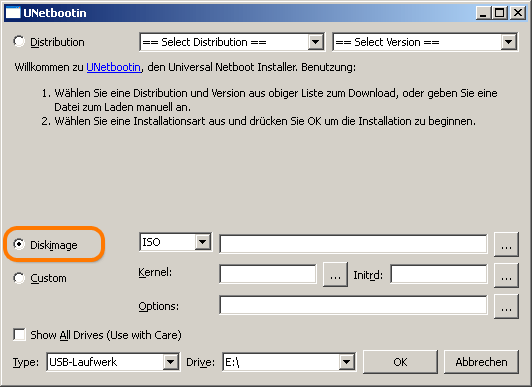
UNetbootin - Option "Diskimage"
-
Klicken Sie auf die obere Schaltfläche ... und wählen Sie das Ubuntu-ISO-Abbild aus.
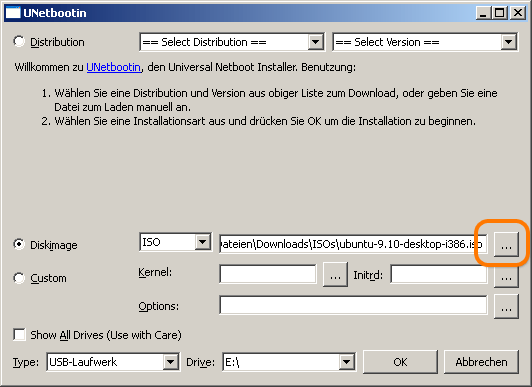
UNetbootin - Ubuntu-ISO-Abbild auswählen
-
Wählen Sie aus der Aufklappliste Drive den Laufwerksbuchstaben aus, der Ihrem USB-Stick zugewiesen wurde.
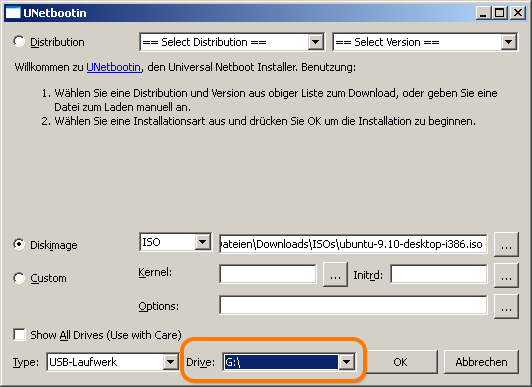
UNetbootin - Laufwerksbuchstaben wählen
-
Klicken Sie auf OK.
Das ISO-Abbild wird nun auf den USB-Stick extrahiert und der USB-Stick wird so präpariert, dass davon gebootet werden kann.
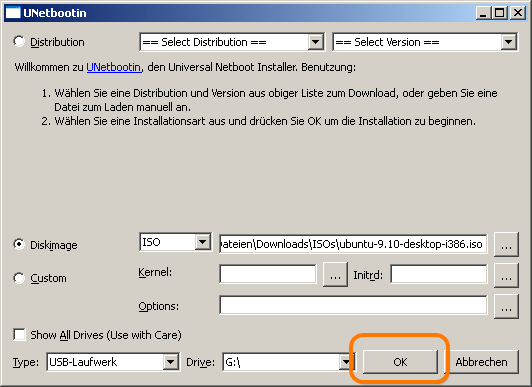
UNetbootin - Installation starten
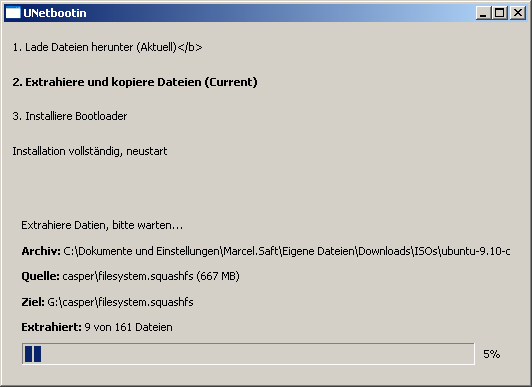
UNetbootin - Installation auf USB-Stick
-
Klicken Sie auf Beenden.
Damit ist die eigentliche Installation abgeschlossen. Die nachfolgenden Schritte dienen dazu, die Standard-Sprache auf Deutsch einzustellen, weil das Sprachauswahlmenü von Ubuntu nicht mehr zur Verfügung steht.
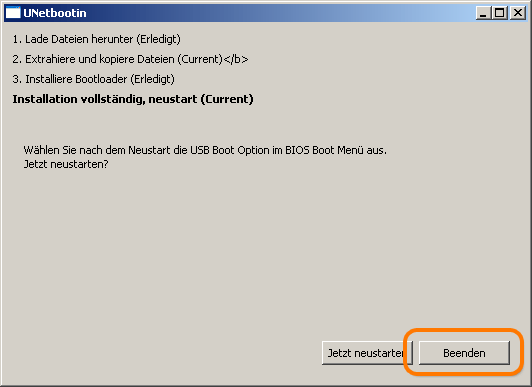
UNetbootin - Installation abschließen
-
Rufen Sie den Windows-Explorer (Dateimanager) auf und navigieren Sie zum Wurzelverzeichnis des USB-Sticks (z. B. "G:").
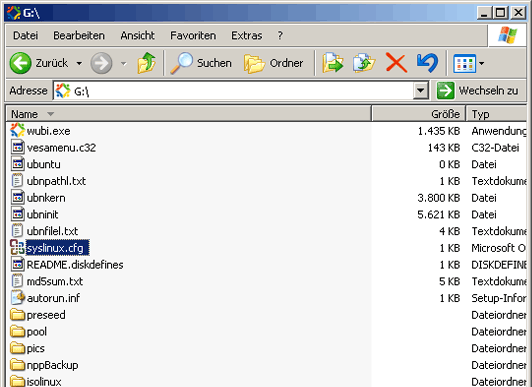
Wurzelverzeichnis des USB-Sticks
-
Öffnen Sie die Datei syslinux.cfg in Notepad (oder einem anderen Texteditor).
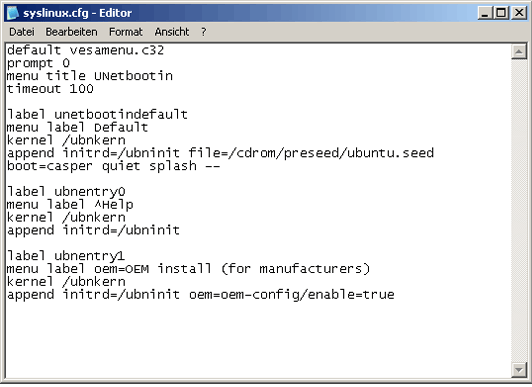
"syslinux.cfg" in Notepad
-
Ersetzen Sie die Zeile append initrd=/ubninit file=/cdrom/preseed/ubuntu.seed boot=casper quiet splash -- mit folgender Zeile: append initrd=/ubninit file=/cdrom/preseed/ubuntu.seed boot=casper locale=de_DE bootkbd=de console-setup/layoutcode=de console-setup/variantcode=nodeadkeys quiet splash --
Fügen Sie keine Zeilenumbrüche ein!
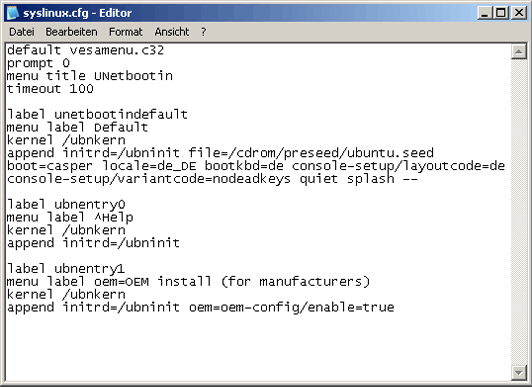
"syslinux.cfg" in Notepad
-
Wählen Sie im Menü .
Das Dialogfenster Speichern unter wird geöffnet.
-
Wählen Sie aus der Aufklappliste Codierung den Eintrag UTF-8 und klicken Sie auf Speichern.
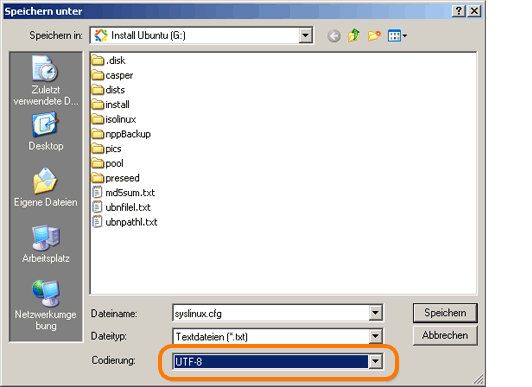
In Notepad "UTF-8" wählen
Ubuntu ist nun fertig auf USB-Stick installiert, Standard-Sprache und Tastaturlayout sind auf Deutsch eingestellt. Sie können nun Ubuntu von Ihrem USB-Stick booten. Passen Sie im BIOS Ihres Rechners die Bootreihenfolge an, dass der USB-Stick bzw. USB-Laufwerke im Allgemeinen an erster Stelle stehen.
Informationen zu USB-Sticks
Die Verwendung als Linux-USB-Stick stellt hohe Anforderungen an einen USB-Stick: Er muss sehr viele Schreib-/Lese-Zugriffe aushalten und er sollte die Zugriffe möglichst schnell durchführen, damit die Arbeit mit dem Linux-USB-Stick nicht zur Geduldsprobe wird.
Abhängig von Ihrer Geduld kann für die einmalige Verwendung eines Linux-USB-Sticks ein sehr billiger USB-Stick als Installationsmedium genügen. Billige USB-Sticks haben jedoch oft Schreib-/Lesegeschwindigkeiten von unter 5 MB/Sekunde. Falls Sie häufiger mit Ihrem Linux-USB-Stick arbeiten möchten, empfiehlt sich der Einsatz eines hochwertigen, schnellen USB-Sticks. Eine Schreib-/Lesegeschwindigkeit von über 30 MB/Sekunde ist sinnvoll. Einige aktuelle USB-Sticks mit USB-3.0-Schnittstelle erreichen Geschwindigkeiten von über 200 MB/Sekunde.
Klicken Sie hier, um im aktuellen USB-Stick-Angebot von Amazon.de zu stöbern.
Über den Autor
Diese Bedienungsanleitung wird Ihnen bereitgestellt von Technikredakteur Marcel Saft. Haben Sie oder Ihr Unternehmen Interesse an professioneller Technischer Dokumentation, Software-Dokumentation, Onlinehilfe o.ä.? Besuchen Sie www.klar-informiert.de - Technische Dokumentation.